
ShopBase Product – Cách thêm và tối ưu sản phẩm trên cửa hàng của bạn
Nếu bạn đã sở hữu cửa hàng trên nền tảng dropshipping ShopBase, việc tiếp theo và cấp thiết nhất bạn cần làm chính là chăm chút cho trang sản phẩm của mình. Trong bài viết này, hãy cùng tìm hiểu mọi điều cần biết về ShopBase Product, cách thêm sản phẩm mới và tối ưu các thông tin về sản phẩm chuẩn SEO.
Menu:
1. Hướng dẫn thêm sản phẩm trên ShopBase Product
Để thêm sản phẩm mới lên cửa hàng của bạn trên ShopBase, bạn hãy làm theo từng bước dưới đây trong trình quản trị cửa hàng của bạn.
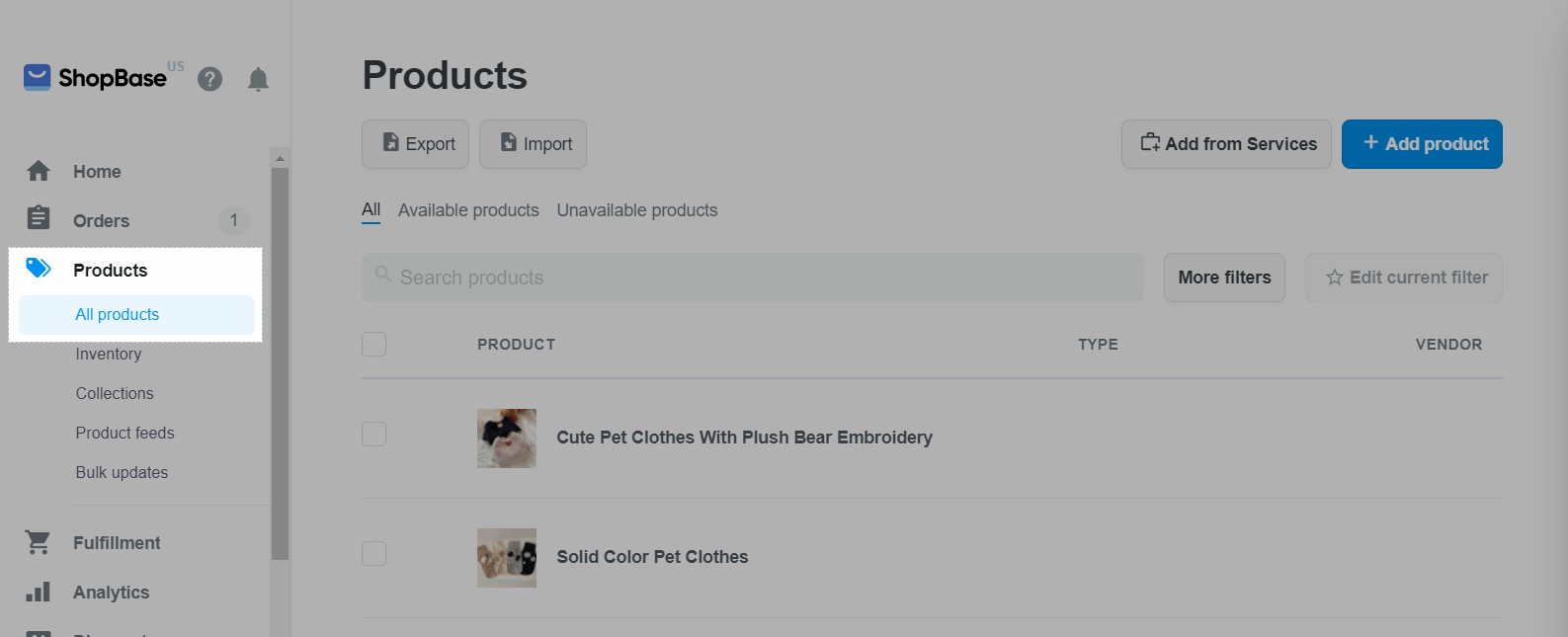
Bước 1: Từ trang quản trị của ShopBase, đi tới Products > All products.
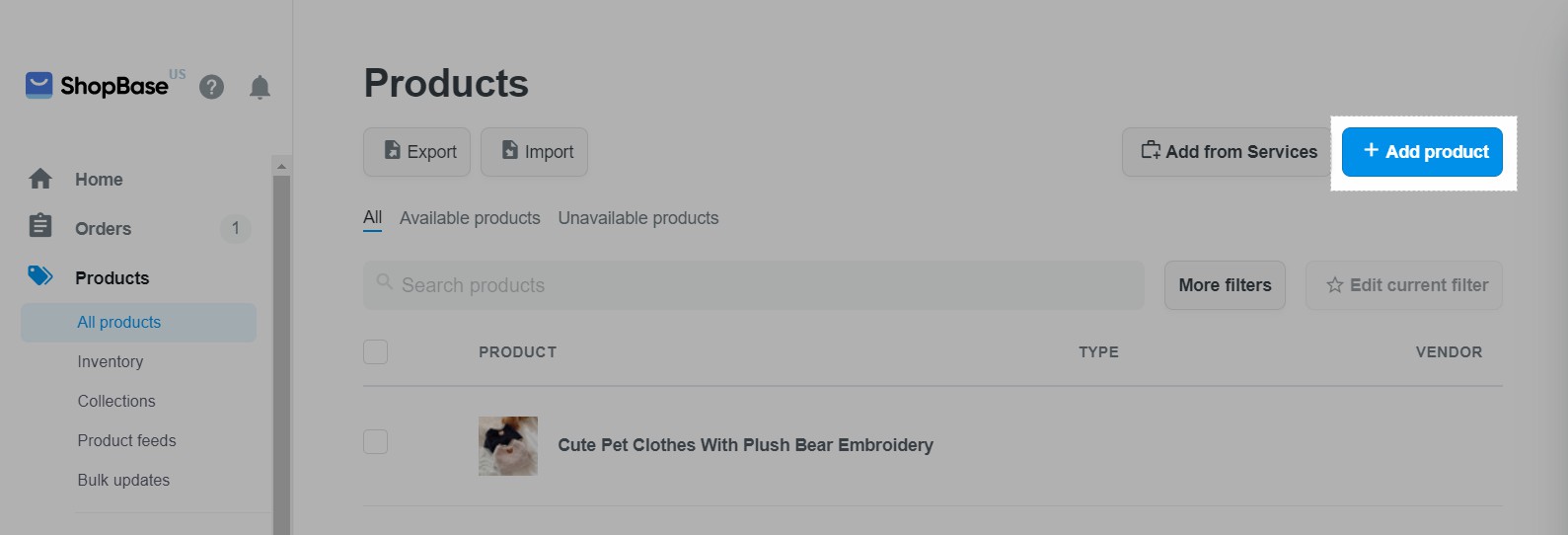
Bước 2: Trong trang Products, nhấn Add product để tạo sản phẩm mới.
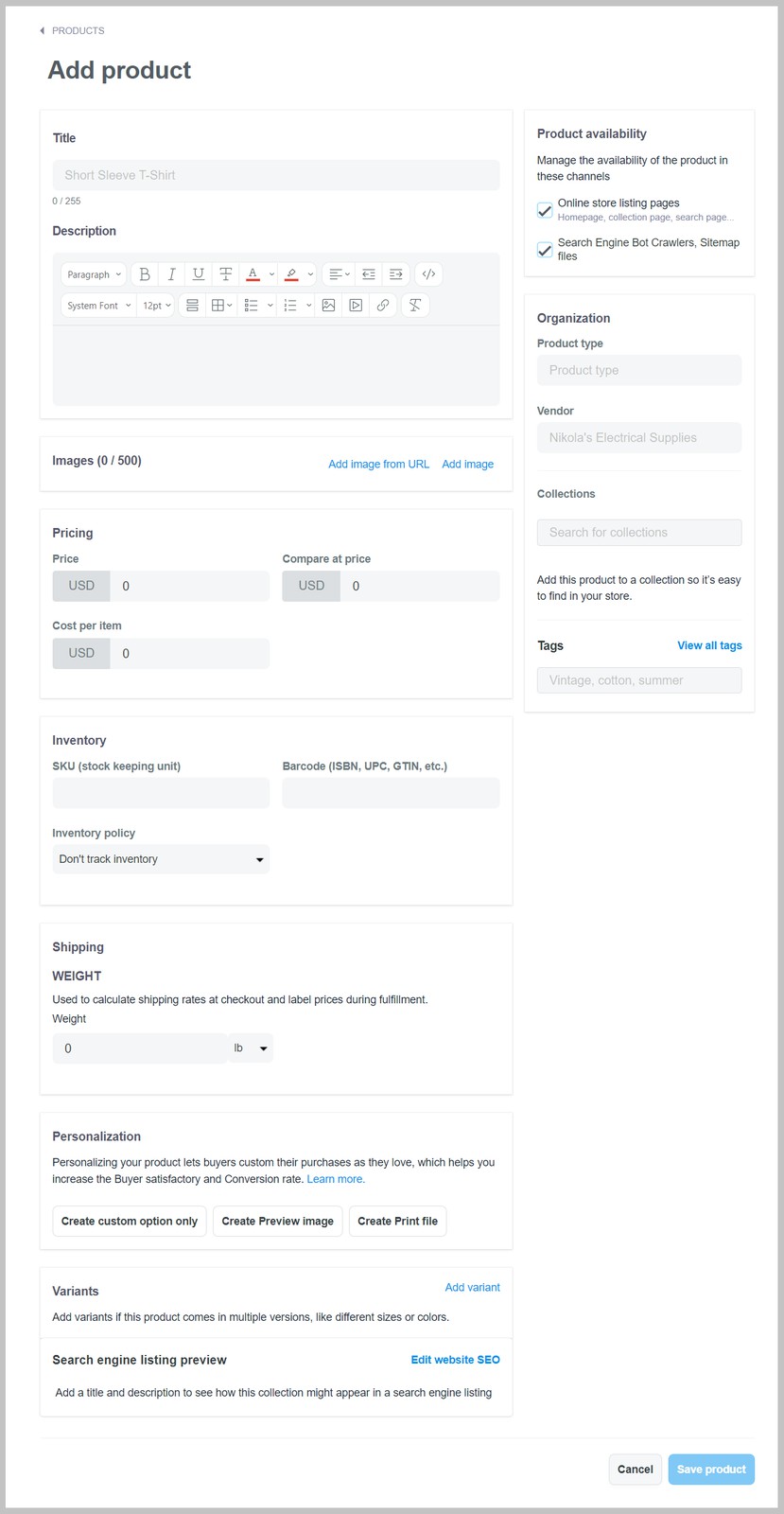
Bước 3: Nhập tiêu đề và các trường thông tin chi tiết về sản phẩm tại trang Add product.
Cụ thể, dưới đây là các trường thông tin mà bạn cần điền và diễn giải chi tiết:
- Title: Là tên của sản phẩm bạn muốn khách hàng của mình nhìn thấy. Tên sản phẩm có thể có tối đa 255 chữ cái.
- Description: Là mô tả về sản phẩm. Hãy cố gắng viết mô tả với đầy đủ thông tin và có sức thuyết phục để sản phẩm thu hút được người mua thực hiện các hành động trên trang như Add To Cart (thêm vào giỏ hàng) hoặc Buy Now (mua ngay). Để sản phẩm của bạn đạt được thứ hạng cao trên công cụ tìm kiếm, trong trường hợp bạn là người bán lẻ chứ không phải nhà sản xuất, hãy thay đổi mô tả của nhà sản xuất bằng lời lẽ, văn phong của chính bạn.Ngoài ra, trường thông tin này sử dụng trình chỉnh sửa văn bản đa dạng thức nên bạn hoàn toàn có thể định dạng văn bản theo ý thích của riêng mình.
- Images: Là phần hiển thị hình ảnh sản phẩm của bạn cho khách hàng thấy. Bạn có thể chọn Add image (thêm hình ảnh từ máy tính) hoặc Add image from URL (thêm hình ảnh từ một địa chỉ liên kết).
- Pricing: Là phần liên quan đến giá và chi phí sản phẩm của bạn. Bạn có thể thiết lập thông tin về:
- Price: Giá bán sản phẩm, giá này được hiển thị cho khách hàng nhìn thấy
- Compare at price: Giá gốc của sản phẩm đang giảm giá, giá này được hiển thị cho khách hàng thấy.
- Cost per item: Chi phí người bán phải trả cho một sản phẩm hoặc một biến thể, chi phí này không hiển thị trên cửa hàng cho khách hàng thấy, nó chỉ hiển thị trong trang quản trị ShopBase
Lưu ý: Đơn vị tiền tệ được sử dụng cho sản phẩm là đơn vị tiền tệ dùng cho toàn bộ của cửa hàng, bạn có thể thay đổi đơn vị tiền tệ trên trang General ở mục Settings.
- Inventory: Là phần liên quan đến thông tin lưu kho của sản phẩm. Bạn có thể thiết lập thông tin về:
- SKU (stock keeping unit): Là mã hàng hóa để giúp cho việc phân loại hàng hóa trong kho được chi tiết hơn, như phân loại theo kiểu dáng, ngày sản xuất, kích thước,…. Mã này rất hữu ích trong quá trình quản lý hàng hóa lưu kho của doanh nghiệp. Để theo dõi và báo cáo bán hàng hiệu quả, mỗi SKU cần phải là duy nhất. Trường SKU là trường không bắt buộc phải điền. Bạn cũng có thể tạo định dạng SKU của riêng mình.
- Barcode (ISBN, UPC, GTIN, etc.): Hay còn gọi là mã vạch là một hình ảnh bao gồm một loạt các đường trắng đen song song với nhau, khi quét mã vạch, ta nhận được các thông tin về sản phẩm. Trường Barcode là trường không bắt buộc phải điền khi thêm sản phẩm lên cửa hàng ShopBase, tuy nhiên nếu bạn bán hàng trên một số kênh như Google Shopping hay Amazon bạn bắt buộc phải thêm trường này vào để sản phẩm có thể hiển thị trên kênh bán hàng đó. GTIN là loại mã vạch duy nhất được sử dụng trên phạm vi quốc tế để lưu trữ và định vị thông tin sản phẩm. Các loại mã UPC, EAN và ISBN,… là các loại mã khác nhau của GTIN (bạn có thể tham khảo thêm tại bài viết này). Nếu bạn không có mã GTIN cho một sản phẩm, thì bạn có thể yêu cầu nhà sản xuất cung cấp cho bạn.
- Inventory policy: Cài đặt cho phép ShopBase theo dõi hàng tồn kho của sản phẩm hay không, chọn Don’t track inventory nếu bạn không muốn ShopBase theo dõi tồn kho của sản phẩm hoặc ShopBase tracks this product’s inventory nếu bạn muốn ShopBase theo dõi tồn kho của sản phẩm. Khi bạn chọn ShopBase tracks this product’s inventory, trường Quantity sẽ hiển thị cho phép bạn điền số lượng sản phẩm trong kho, số lượng tồn kho này sẽ cập nhật sau mỗi lần sản phẩm có đơn đặt hàng. Đánh dấu tích chọn Allow customers to purchase this product when it’s out of stock nếu bạn muốn khách hàng của mình có thể đặt trước các sản phẩm đã hết hàng (số lượng hàng tồn kho là 0).
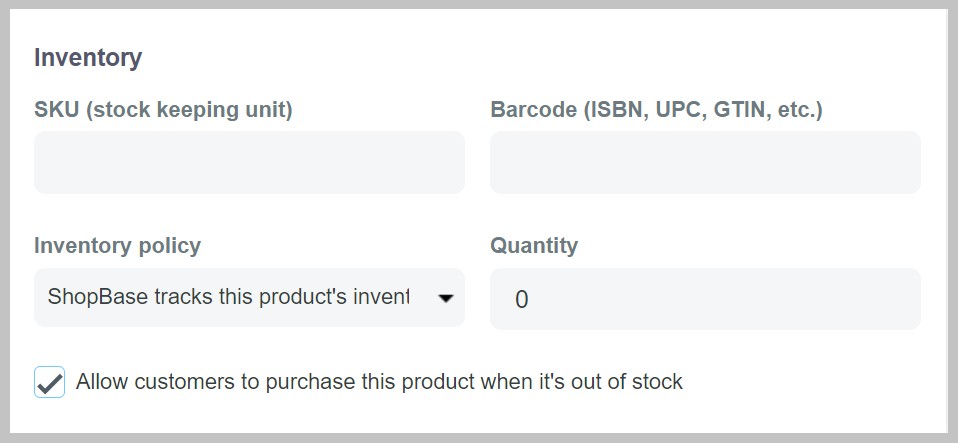
Cài đặt Inventory policy.
-
- Shipping: Là phần liên quan đến thông tin vận chuyển sản phẩm. Tại đây bạn có thể điền trọng lượng của sản phẩm vào trường Weight. Trọng lượng sản phẩm sẽ được dùng để tính giá vận chuyển.
- Custom options: Là phần cho phép bạn thiết lập tính năng cá nhân hóa cho sản phẩm. Bạn có thể tham khảo chi tiết hướng dẫn cách thêm tính năng cá nhân hóa cho sản phẩm tại bài viết này.
- Variants: Là phần cho phép bạn thiết lập thông tin liên quan đến biến thể của sản phẩm, chẳng hạn như màu sắc và kích thước.
- Search engine listing preview: Phần này hiển thị bản xem trước về cách sản phẩm của bạn sẽ xuất hiện trong kết quả của các công cụ tìm kiếm. Bản xem trước bao gồm tiêu đề sản phẩm (Page title), địa chỉ liên kết của trang sản phẩm (URL and handle) và một phần mô tả sản phẩm (Meta description). Nhấp vào Edit website SEO để chỉnh sửa bản xem trước. Chúng tôi khuyến khích bạn sử dụng ký tự tối đa cho tiêu đề trang là 70 và cho mô tả meta là 320.
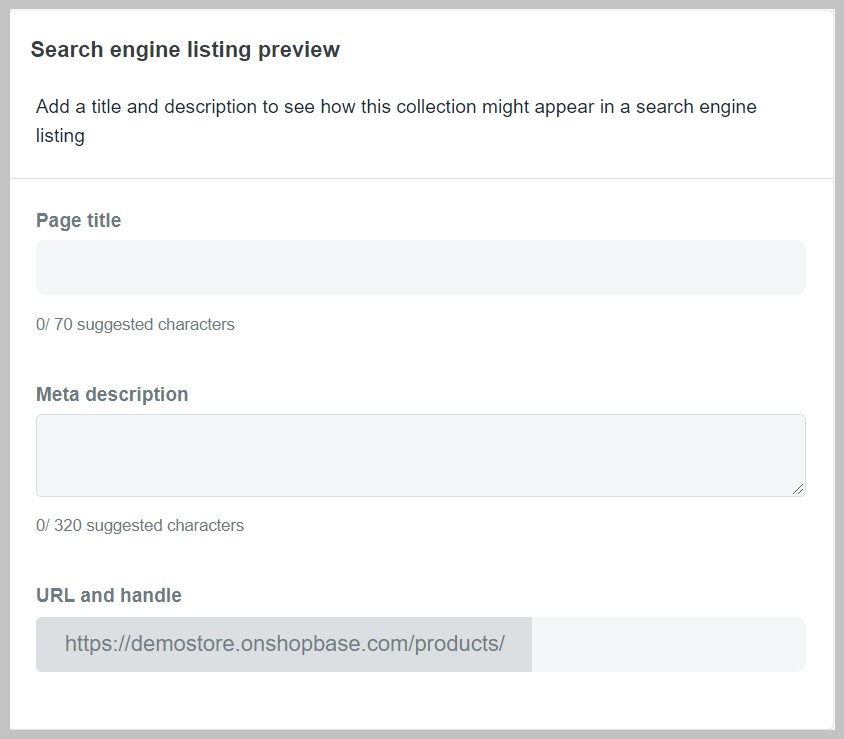
Search engine listing preview, bản xem trước cách mà sản phẩm của bạn sẽ hiển thị trên công cụ tìm kiếm.
- Product availability: Là phần bạn thiết lập để cho phép sản phẩm hiển thị trên các kênh thông tin khác hay không. Đánh dấu tích chọn vào các kênh mà bạn muốn sản phẩm được hiển thị với Online store listing pages (cho phép sản phẩm hiển thị trên các trang của cửa hàng trực tuyến của bạn như trang chủ, trang bộ sưu tập, trang tìm kiếm sản phẩm,…), Seach Engine Bot Crawlers, Sitemap files (cho phép sản phẩm được hiển thị trên các trang công cụ tìm kiếm).
- Organization: Phần này cho phép bạn thiết lập các thông tin liên quan đến sản phẩm mà bạn có thể sử dụng các thông tin này để tổ chức, sắp xếp sản phẩm tốt hơn trên cửa hàng, giúp bạn tiết kiệm thời gian quản lý, tìm kiếm sản phẩm trên cửa hàng, đồng thời cũng giúp người mua tìm kiếm sản phẩm dễ dàng hơn. Bạn có thể thiết lập thông tin về:
- Product type: Bạn có thể điền thông tin về loại sản phẩm tại trường này. Mỗi sản phẩm chỉ có thể có một loại sản phẩm. Bạn có thể tạo một loại sản phẩm hoàn toàn mới hoặc chọn từ một trong các loại sản phẩm mà bạn đã tạo trước đó. Để tạo một loại sản phẩm mới, hãy nhập loại sản phẩm đó vào trường Product type và nhấp vào Save changes để lưu.
- Vendor: Bạn có thể điền thông tin về nhà sản xuất, nhà bán buôn hoặc nhà cung cấp sản phẩm tại đây.
- Collections: Các bộ sưu tập là nơi tập hợp các sản phẩm có một hoặc một vài đặt điểm giống nhau. Trường này cho phép người bán chọn bộ sưu tập để thêm sản phẩm vào. Trước khi có thể chọn bộ sưu tập cho sản phẩm, bạn phải tạo một bộ sưu tập mới. Bạn có thể tham khảo thêm bài viết sau: ShopBase Catalog – Hướng dẫn cài đặt và tối ưu CHI TIẾT [2022].
- Tags: Trường này cho phép người bán thêm thẻ gắn với sản phẩm. Bạn có thể tham khảo thêm cách thêm thẻ cho sản phẩm trong bài viết này.
Cuối cùng, sau khi đã nhập xong tất cả các thông tin cần thiết, bạn nhấn nút Save changes để lưu thông tin về sản phẩm mới.
Nếu bạn đã sở hữu cửa hàng ở một nền tảng khác và muốn chuyển dữ liệu sản phẩm sang ShopBase, hãy tham khảo ngay bài viết sau:
2. Tối ưu SEO cho ShopBase Product
Để sản phẩm của bạn đạt được thứ hạng cao trên trang kết quả tìm kiếm của Google, bạn cần thực hiện tối ưu SEO cho sản phẩm. Mỗi mục dưới đây sẽ hướng dẫn bạn cách tối ưu một thành phần trong trang Product của bạn.
2.1. Tối ưu tiêu đề, mô tả và đường dẫn URL
2.1.1. Page title
Page title hay chính là Tiêu đề trang, được hiểu là thẻ siêu HTML chỉ định cho tiêu đề của một trang web, mô tả chính xác và ngắn gọn nội dung của trang đó. Tiêu đề thường được hiển thị trên công cụ tìm kiếm cùng với thẻ mô tả, sẽ được tìm hiểu ở phần sau.
Để tối ưu SEO cho sản phẩm của bạn thì tiêu đề đóng vai trò vô cùng quan trọng. Đây là một trong những yếu tố hàng đầu để Google xếp hạng trang web trong SEO. Tiêu đề cũng là phần đầu tiên mà độc giả nhìn thấy, thường được trình bày bằng phông chữ to, nổi bật nên chúng có tác dụng kích thích sự tò mò của độc giả và tăng lượt bấm vào link.
Vậy nên nếu muốn đường link sản phẩm của mình hiển thị ở vị trí cao trên trang kết quả tìm kiếm của Google và được nhiều người dùng chú ý, bạn hãy tuân thủ những quy tắc đặt Page title sau đây:
- Tối ưu về độ dài: Đặt tiêu đề khoảng từ 65-70 ký tự để tiêu đề có thể hiển thị đầy đủ nhất trên Google. Độ dài này đúng với hầu hết các ngành nghề, lĩnh vực. Để nắm được thông tin cụ thể hơn, bạn có thể gõ các cụm từ khóa liên quan đến ngành của mình lên Google và đếm số lượng ký tự trong tiêu đề của các kết quả đầu tiên.
- Tối ưu về vị trí từ khóa: Hãy ưu tiên đẩy từ khóa của bài viết lên đầu tiêu đề và tìm cách diễn đạt tự nhiên, trôi chảy nhất có thể.
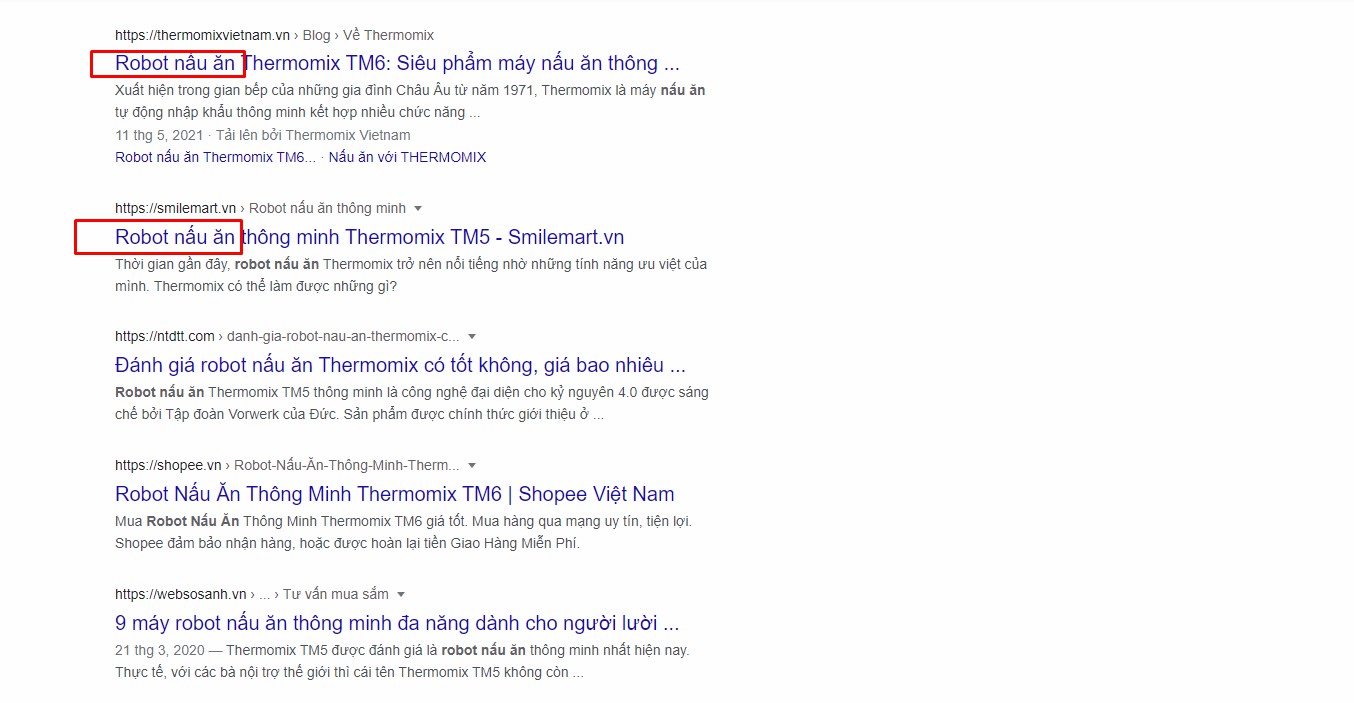
Khi tìm kiếm từ khóa “Robot nấu ăn”, những kết quả đầu tiên đều có cụm từ khóa nằm ở đầu tiêu đề.
- Tạo sự độc đáo: Sau khi đặt tiêu đề cho trang sản phẩm của mình, bạn hãy thử copy tiêu đề đó và tìm kiếm trên Google xem có bị trùng với bài viết nào khác không. Tốt nhất bạn nên dùng tiêu đề độc đáo, trước hết là phải không trùng khớp với các tiêu đề khác trên trang cửa hàng của chính bạn, sau đó là không trùng khớp với những kết quả hàng đầu trên Google.
- Tạo sự hấp dẫn: Tiêu đề của bạn cần thu hút được khách hàng nhấp chuột vào link. Vì vậy, đừng dùng tiêu đề quá nhạt nhòa, không khơi gợi được hứng thú nơi người đọc. Bạn cũng nên chú ý đặt tiêu đề hướng tới lợi ích của khách hàng, cung cấp những thông tin cần thiết và hữu ích.
2.1.2. Meta Description
Meta Description hay còn gọi là Thẻ mô tả, là một thẻ siêu HTML thường được dùng để tóm tắt ngắn gọn nội dung chính của trang web. Meta Description hiển thị ngay bên dưới Page title trên trang trả kết quả tìm kiếm của Google.
Cũng như tiêu đề, thẻ mô tả là thông tin đầu tiên trên trang web của bạn mà người dùng Internet nhìn thấy. Tối ưu hóa thẻ mô tả có thể giúp trang web thu hút được nhiều người ghé thăm hơn. Vì vậy, bạn hãy đặt Meta Description cho trang sản phẩm của mình tuân theo những tiêu chí dưới đây:
- Tối ưu về độ dài: Meta Description nên chứa 165 ký tự trở xuống, vì nếu dài hơn thì toàn bộ mô tả sẽ không hiển thị hết trên Google mà thay bằng dấu ba chấm. Bạn cũng có thể linh hoạt độ dài của Meta Description tùy theo thông điệp mà mình muốn truyền tải, nhưng tốt nhất là nên giữ cho những thông tin quan trọng nhất nằm trong 165 ký tự đầu tiên.
- Tối ưu về vị trí từ khóa: Cũng như khi đặt tiêu đề trang, bạn nên viết mô tả sao cho từ khóa nằm ở đầu đoạn mô tả.
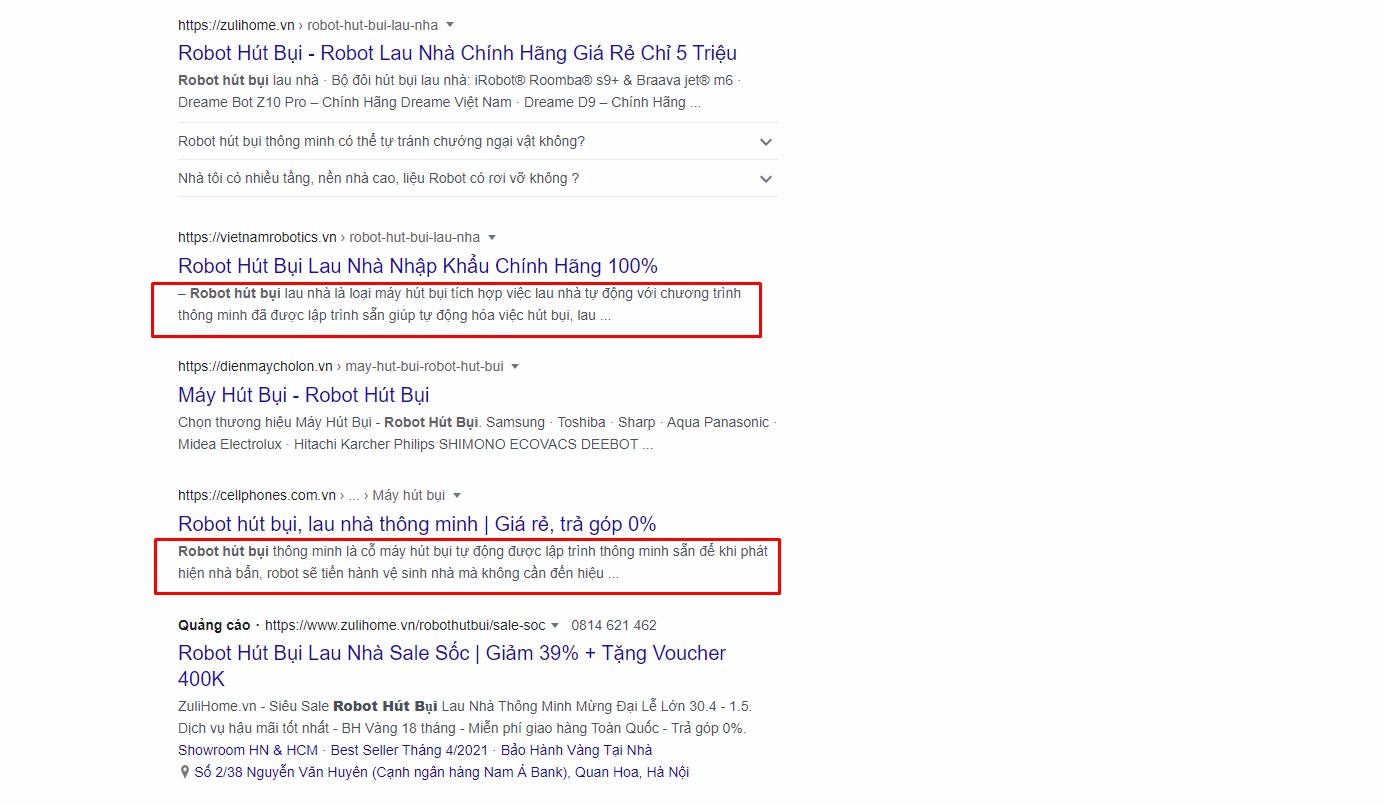
Meta Description ở phía trên có cụm từ khóa nằm ngay trên đầu đoạn, nhưng lại quá dài nên không thể hiển thị hết nội dung như Meta Description ở dưới.
- Tạo sự độc đáo: Hãy khiến cho thẻ mô tả của bạn khác biệt và nổi bật so với thẻ mô tả của các trang web khác thuộc cùng lĩnh vực. Như vậy, người đọc sẽ cảm thấy hứng thú hơn và truy cập vào trang của bạn nhiều hơn.
- Phải có Call-to-Action (kêu gọi hành động): Đây là khác biệt lớn nhất của thẻ mô tả so với tiêu đề. Ở thẻ mô tả, bạn hãy tìm cách kêu gọi khách hàng nhấp chuột vào trang của mình bằng những từ mang tính khích lệ như “tìm hiểu ngay”, “nhận ngay”, “dùng thử ngay”, v.v… Hãy dùng văn phong tích cực để lôi cuốn những người quan tâm đến sản phẩm, dịch vụ của bạn.
2.1.3. URL and Handle
URL là đường dẫn đưa người dùng đến 1 nội dung nhất định trên shop của bạn, còn Handle là tiêu đề duy nhất của sản phẩm nằm trong URL.
Ví dụ, với URL là “https://ten-shop-cua-ban.onshopbase.com/collections/ao-t-shirt” thì Handle ở đây chính là “ao-t-shirt”. Handle phải được viết bằng chữ thường không dấu và số, giữa các chữ số có gạch ngang.
Trên cửa hàng ShopBase của bạn, Handle thường được đặt tự động theo Page title mà bạn nhập.
Ví dụ nếu bạn nhập Page title cho sản phẩm là “washing machine” (máy giặt) thì Handle sẽ tự động hiện ra là “washing-machine”. Nếu trong cửa hàng của bạn đã có sẵn sản phẩm khác mang Handle này, thì Handle mới sẽ được bổ sung một số ký tự phía sau như ví dụ dưới đây.
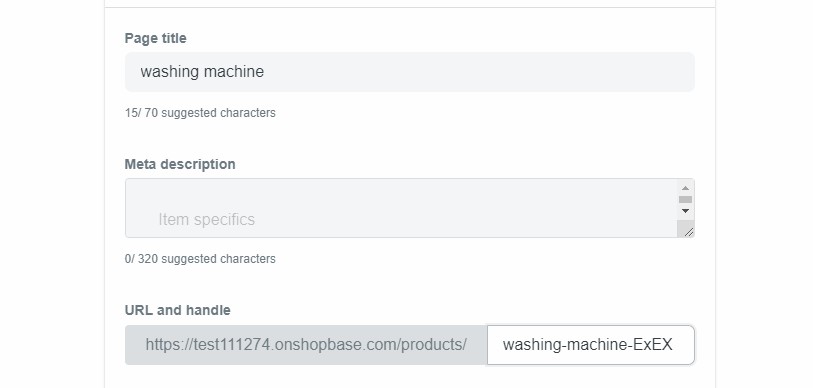
Mẫu Handle được tự động điền khi bạn nhập tiêu đề cho sản phẩm.
Bạn có thể tự đặt Handle thay vì sử dụng tên hiển thị tự động. Để tối ưu URL và Handle, hãy tuân thủ nguyên tắc đặt tên sau:
- Tên sản phẩm không giới hạn ký tự nhưng nên ngắn gọn và có chứa từ khoá.
- Không sử dụng tiếng Việt có dấu.
- Không sử dụng ký tự đặc biệt.
2.2. Tối ưu ảnh sản phẩm trên ShopBase Product
2.2.1. Tối ưu tên ảnh
Tên ảnh được sử dụng trên trang sản phẩm của bạn nên viết bằng tiếng Việt không dấu, các từ cách nhau bằng dấu “-”. Tên ảnh cần chứa từ khóa của sản phẩm, và dù không giới hạn ký tự nhưng bạn vẫn nên đặt một cái tên ngắn gọn.
Ví dụ, ảnh minh họa sản phẩm áo T-shirt có thể đặt là “”ao-t-shirt-in-hinh-doc-dao.jgp”.
2.2.2. Tối ưu định dạng ảnh
Định dạng ảnh mà bạn nên sử dụng là JPG hoặc JPEG. Nếu muốn dùng ảnh thuộc các định dạng khác, bạn có thể chuyển đổi định dạng ảnh bằng các công cụ như PTS, Format Factory hoặc một số trang web convert ảnh online, tiêu biểu như https://bulkresizephotos.com.
2.2.3. Tối ưu dung lượng ảnh
Mục đích của việc tối ưu dung lượng ảnh là để tối ưu tốc độ tải trang web của bạn, giúp cho khách hàng có trải nghiệm lướt web nhanh chóng và mượt mà nhất. Tốt nhất, bạn nên chọn ảnh có dung lượng dưới 100kB cho trang sản phẩm của mình.
Tuy nhiên, do đặc thù riêng của từng loại sản phẩm mà có thể bạn sẽ cần dùng đến những ảnh sắc nét hơn. Khi đó, có thể cân nhắc lựa chọn ảnh có dung lượng từ 150 đến 180kB. Chỉ cần tìm kiếm trên Google, bạn sẽ thấy vô số công cụ nén dung lượng ảnh online rất dễ sử dụng. Hoặc bạn có thể truy cập vào trang web https://bulkresizephotos.com để nén ảnh.
2.2.4. Tối ưu thẻ Alt text ảnh
Thẻ Alt text (hay còn gọi là văn bản thay thế) của hình ảnh có công dụng cung cấp thông tin về hình ảnh đó bằng văn bản cho các công cụ tìm kiếm trên mạng, giúp công cụ tìm kiếm hiểu nội dung hình ảnh đó là gì. Trong trường hợp hình ảnh không tải được, thì văn bản thay thế sẽ được hiển thị. Các công nghệ hỗ trợ cũng sử dụng văn bản thay thế này để mô tả hình ảnh cho khách hàng bị khiếm thị.
Việc thêm thẻ Alt text cho hình ảnh sẽ giúp trang của bạn tăng thứ hạng hiển thị trên các công cụ tìm kiếm. Để tối ưu thẻ Alt text trên cửa hàng ShopBase, bạn hãy làm theo hướng dẫn sau đây:
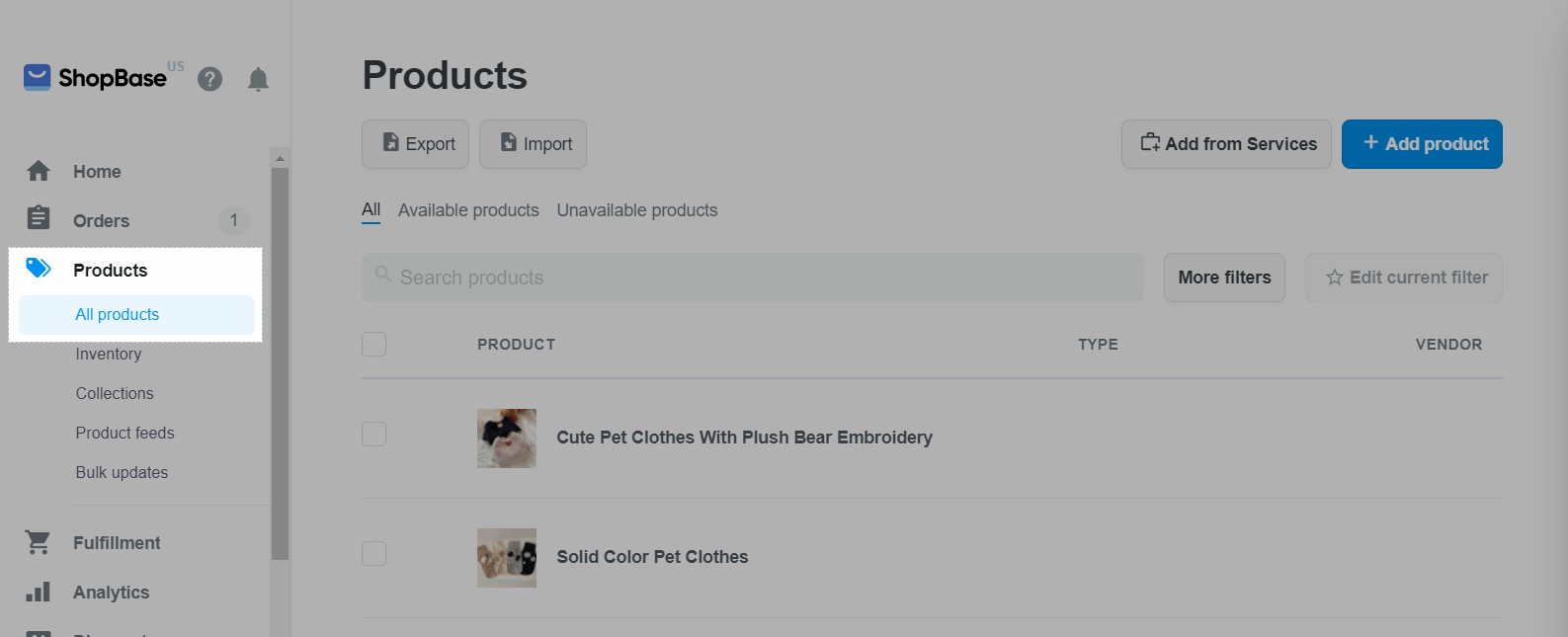
Bước 1: Từ trang quản trị viên bạn nhấp vào mục Products > All products. Nhấp vào tên của sản phẩm mà bạn muốn thêm Alt text cho ảnh của sản phẩm đó.
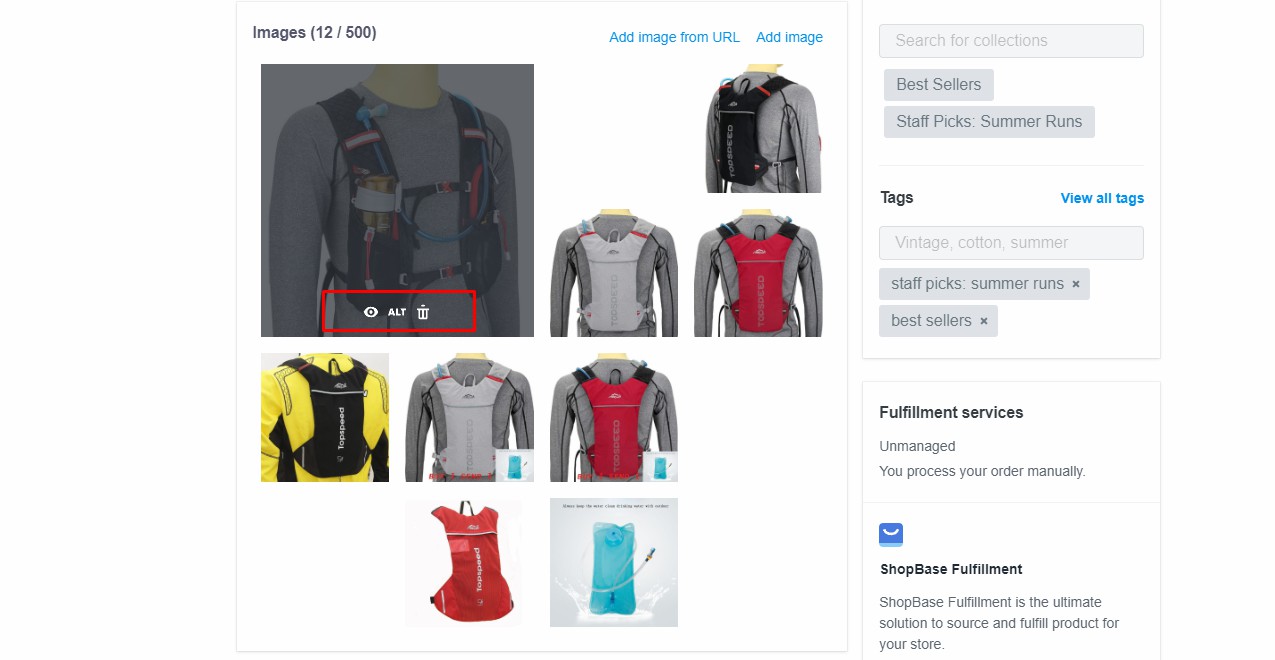
Bước 2: Hệ thống đưa bạn đến trang chỉnh sửa sản phẩm, di chuột đến hình ảnh sản phẩm mà bạn muốn thêm Alt text và nhấp vào chữ ALT.
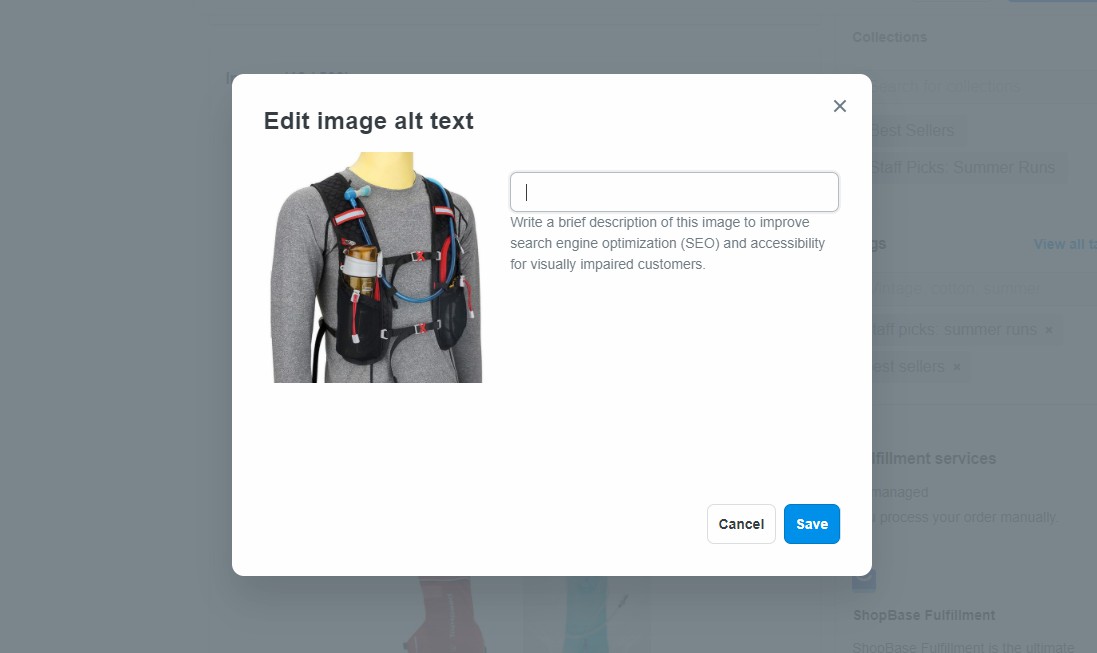
Bước 3: Một hộp thoại hiện ra, bạn thêm hoặc chỉnh sửa Alt text trong ô trống. Rồi nhấn Save để lưu thay đổi Alt text.
Lưu ý: Độ dài tối đa dành cho thẻ Alt text là 512 ký tự, nhưng ShopBase khuyên bạn nên dùng từ 125 ký tự trở xuống. Sau khi đã viết và lưu thẻ Alt text, bạn nhấn Save changes để lưu thay đổi trên trang chỉnh sửa sản phẩm.
3. Xoá một hoặc nhiều sản phẩm trên cửa hàng ShopBase
3.1. Xóa một sản phẩm trên ShopBase Product
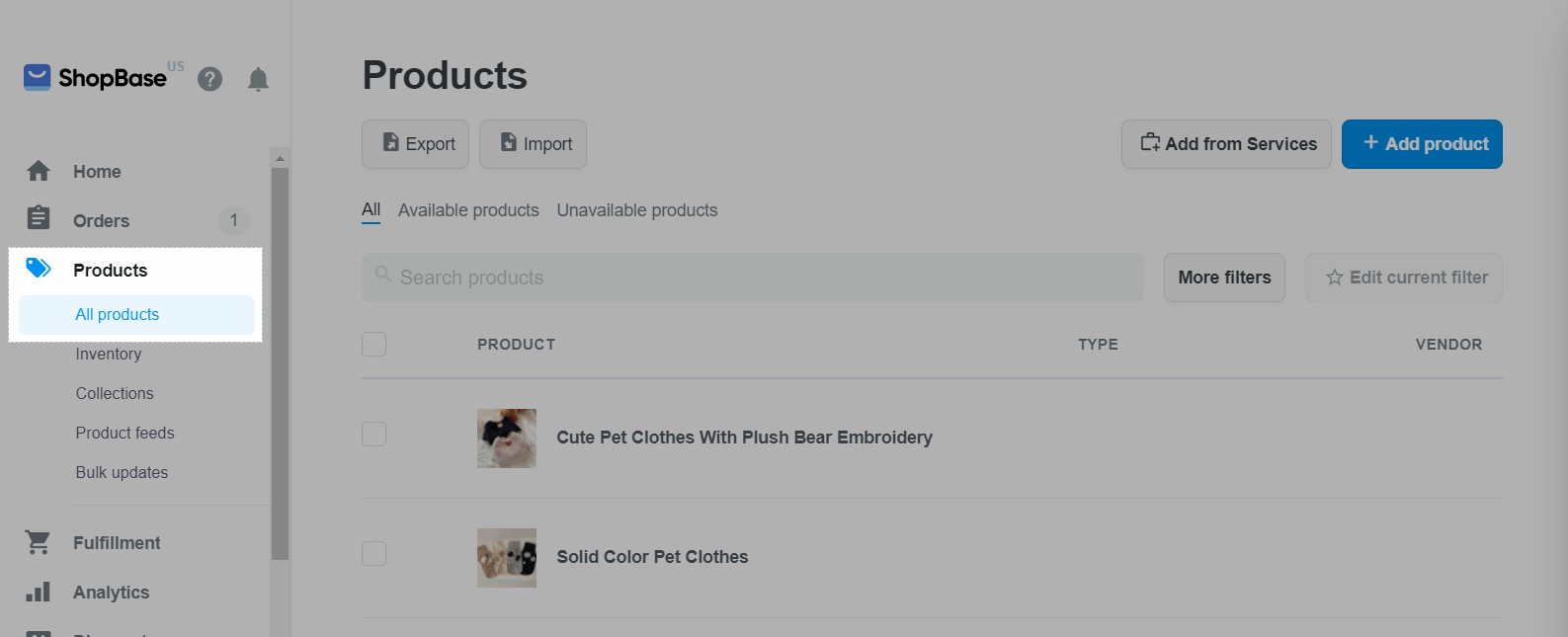
Bước 1: Từ trang quản trị ShopBase, đi đến Products > All Products. Nhấp vào sản phẩm bạn muốn xóa.
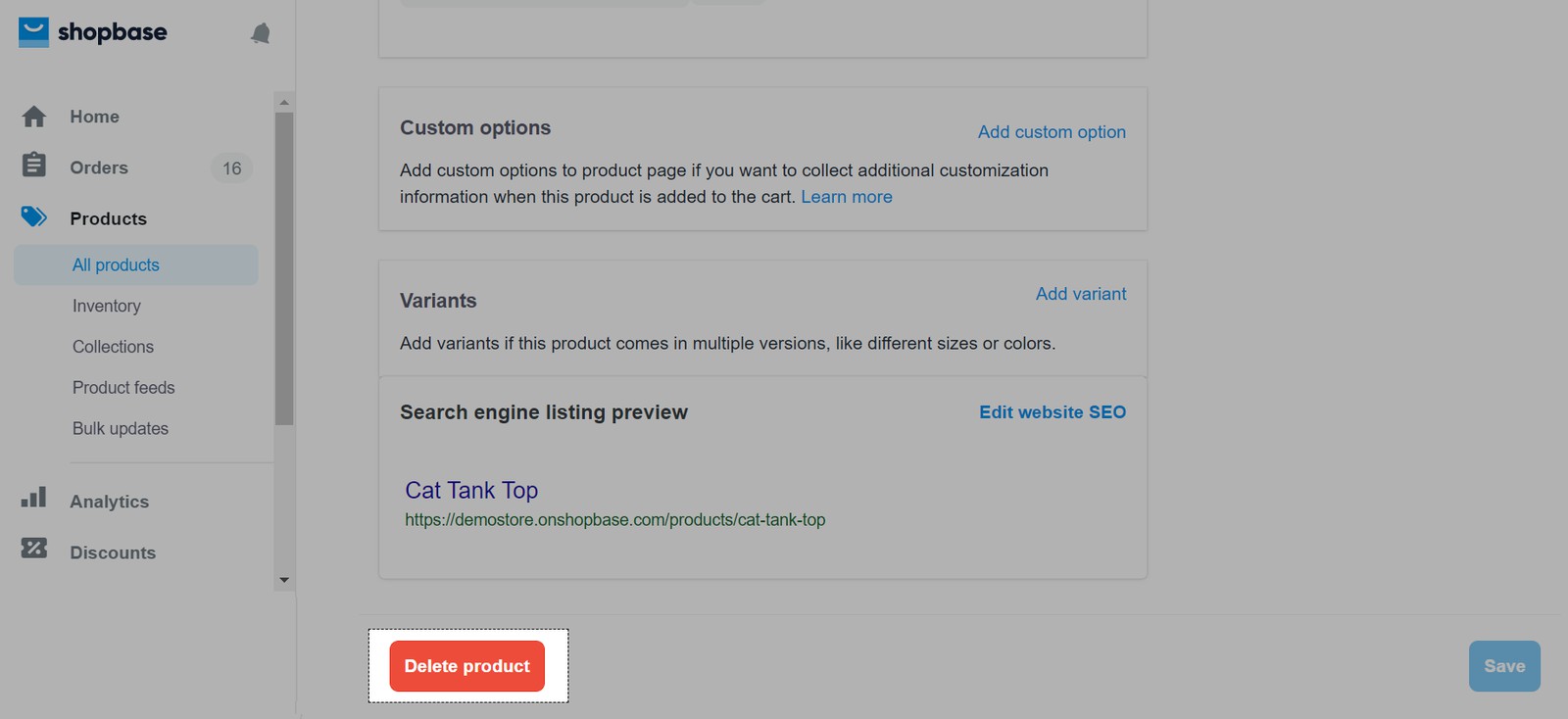
Bước 2: Trong trang chi tiết sản phẩm, bấm Delete product.
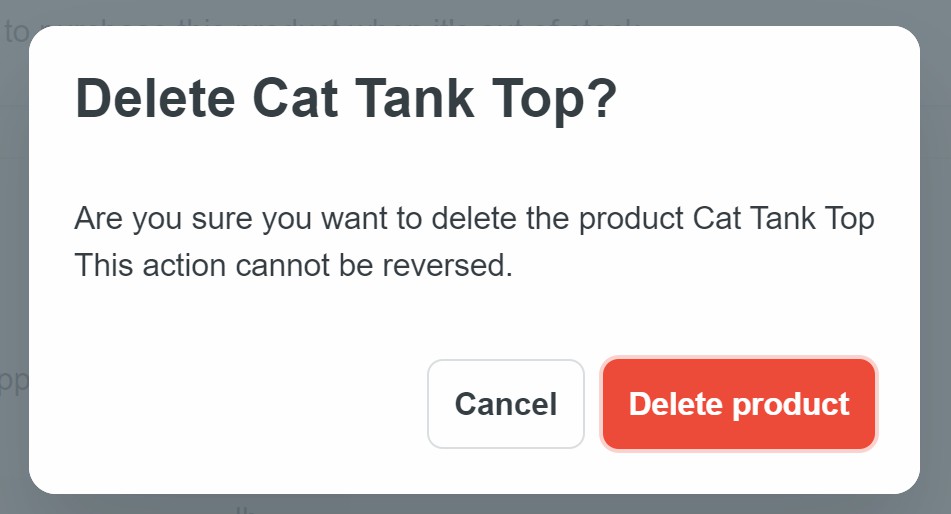
Bước 3: Hộp thoại hiện ra với câu hỏi “Bạn có chắc chắn muốn xóa sản phẩm này không?”. Bạn nhấn vào Delete product để xác nhận hành động.
3.2. Xóa nhiều sản phẩm cùng lúc
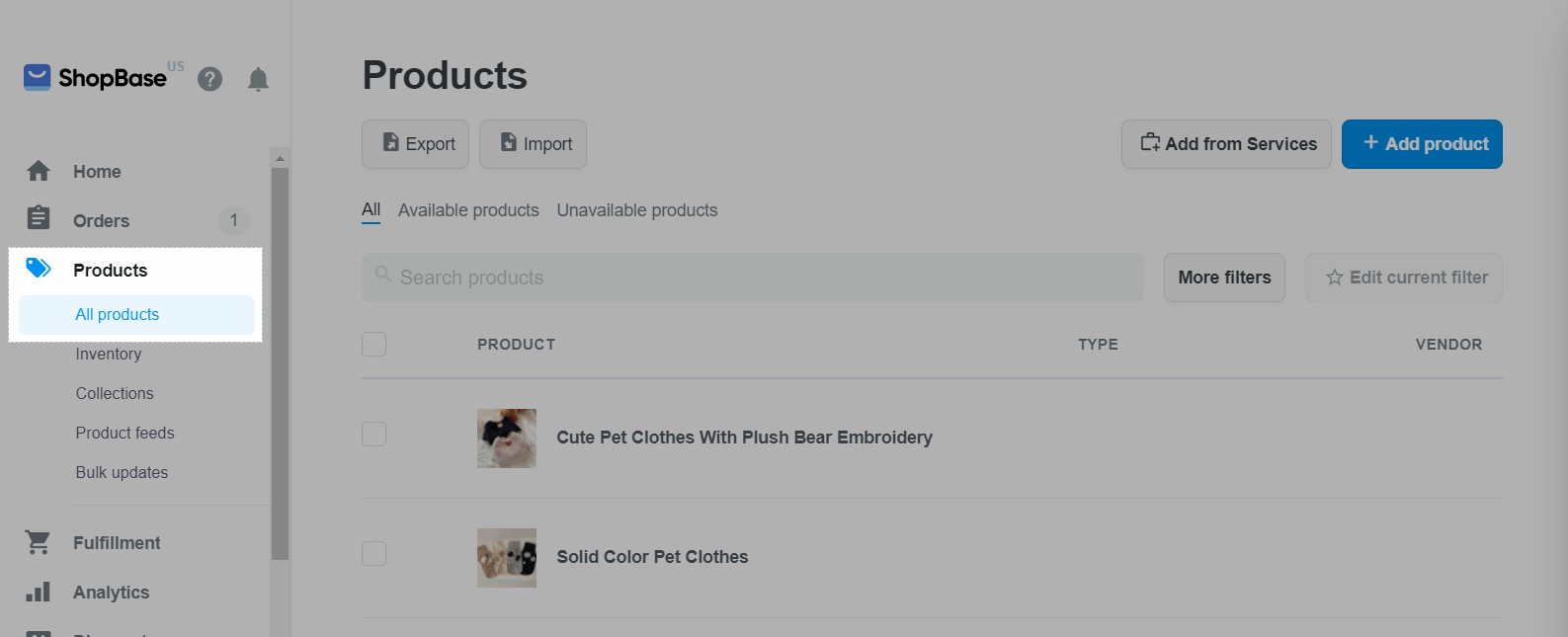
Bước 1: Từ trang quản trị ShopBase, đi đến Products > All products. Đánh dấu tích vào ô trống trước những sản phẩm mà bạn muốn xóa.
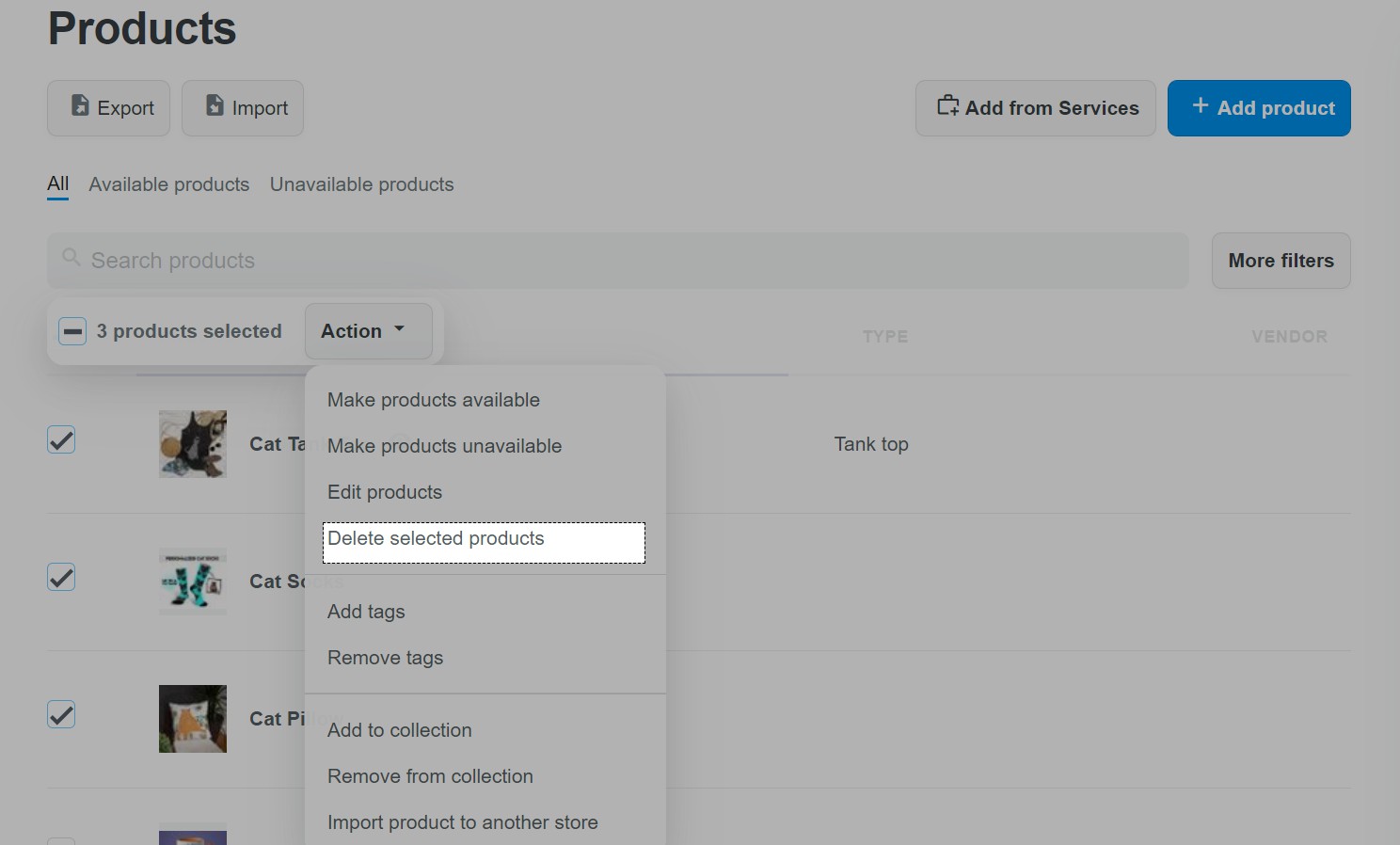
Bước 2: Nhấp Action >> Delete selected products.
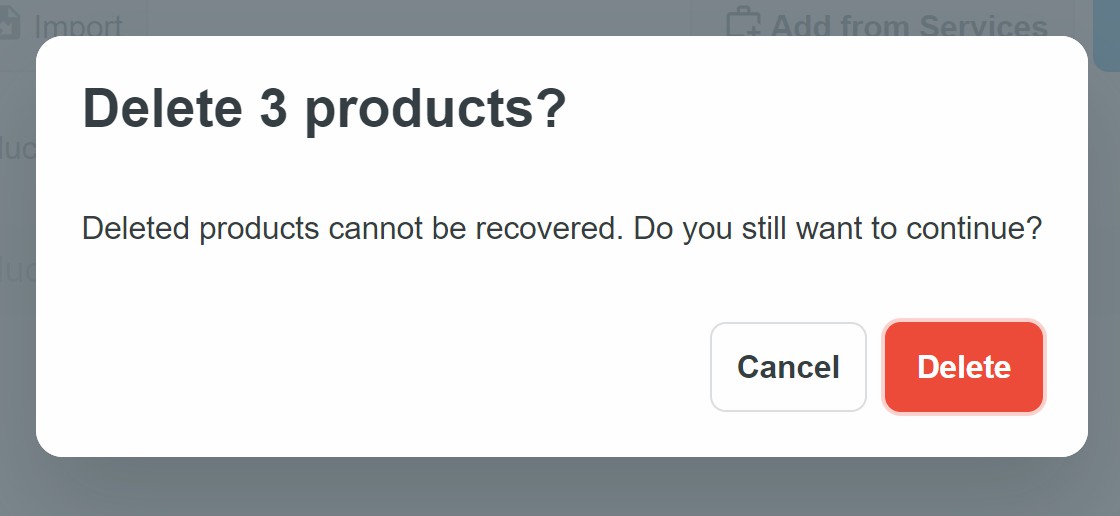
Bước 3: Hộp thoại hiện ra, nhấn Delete.
Nếu như ở cửa hàng thật, cách bạn sắp xếp và bày biện sản phẩm sẽ tác động đến ý muốn mua hàng của người ghé thăm, thì việc bạn tối ưu hóa các thông tin của sản phẩm online cũng có tác dụng tương tự đối với người dùng Internet. Vì vậy, bất cứ chủ cửa hàng nào trên ShopBase cũng đừng bỏ qua những hướng dẫn kể trên!
Nếu còn bất cứ thắc mắc nào về các thao tác trên ShopBase Product, hãy liên hệ với ShopBase để được tư vấn cụ thể hơn và đừng quên ghé thăm những bài viết mới nhất trên ShopBase Blog để cập nhật liên tục những kiến thức hữu ích về ShopBase và Dropshipping!
SHOPBASE – DROPSHIPPING, PRINT-ON-DEMAND MADE EASY
- Website: https://www.shopbase.com/
- Fanpage: https://www.facebook.com/ShopBaseVietnam/
- Cộng đồng ShopBase VN – Dropship & POD
- Youtube: https://www.youtube.com/c/ShopBaseVietnam
- Địa chỉ: 130 Trung Phụng, Đống Đa, Hà Nội
- Hotline: 024 6296 9246